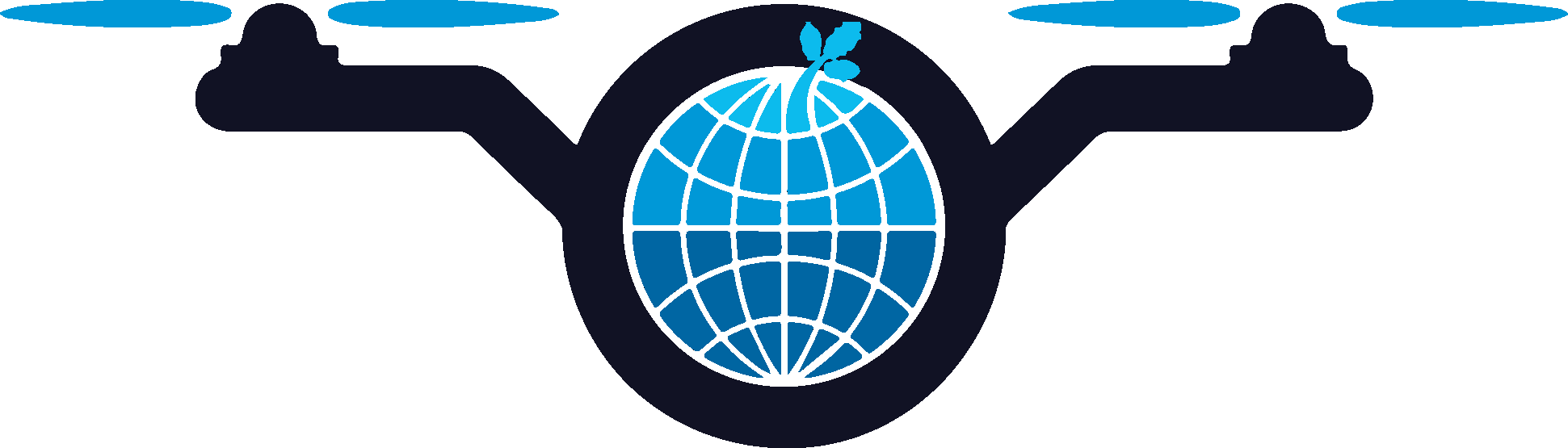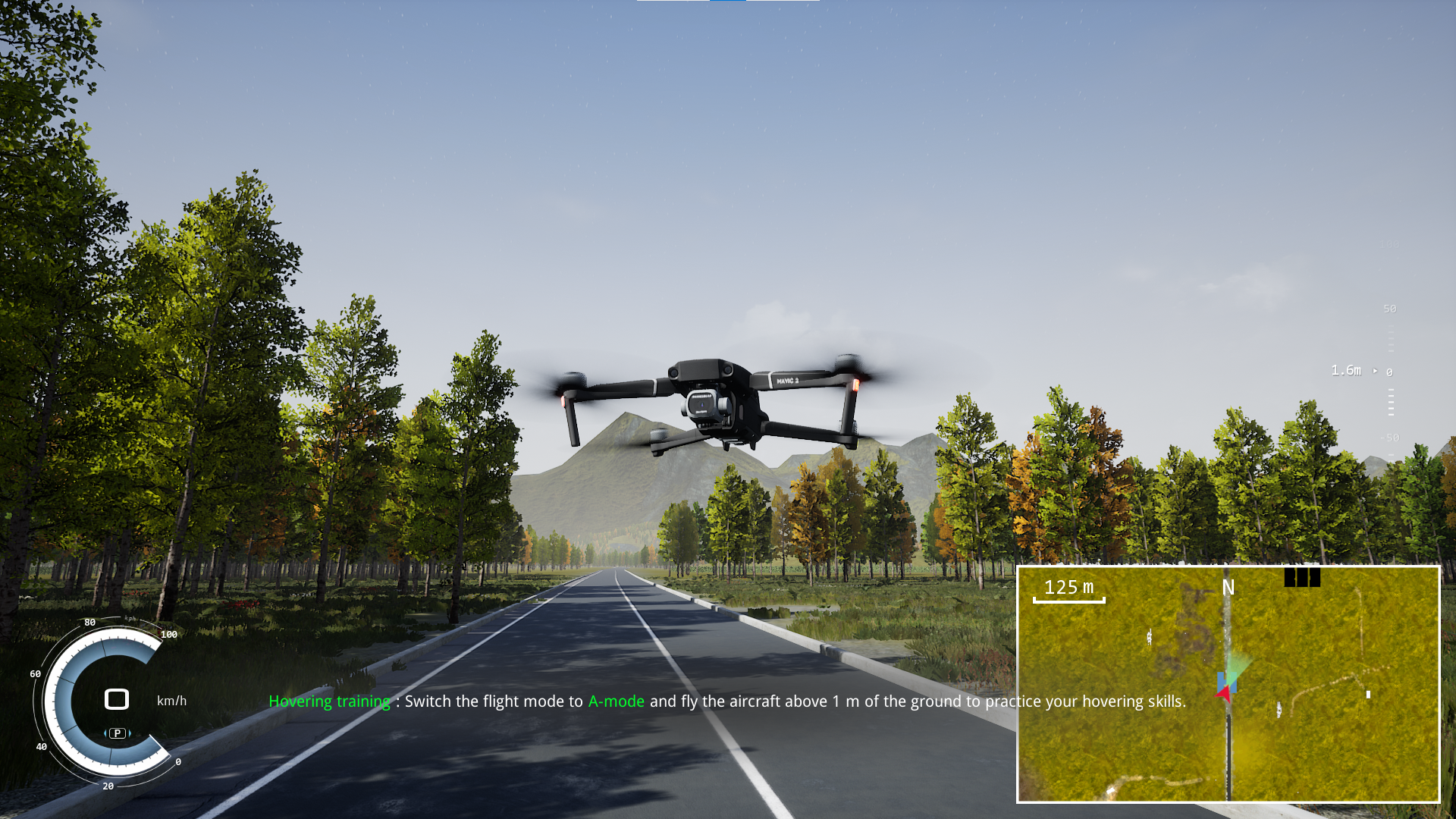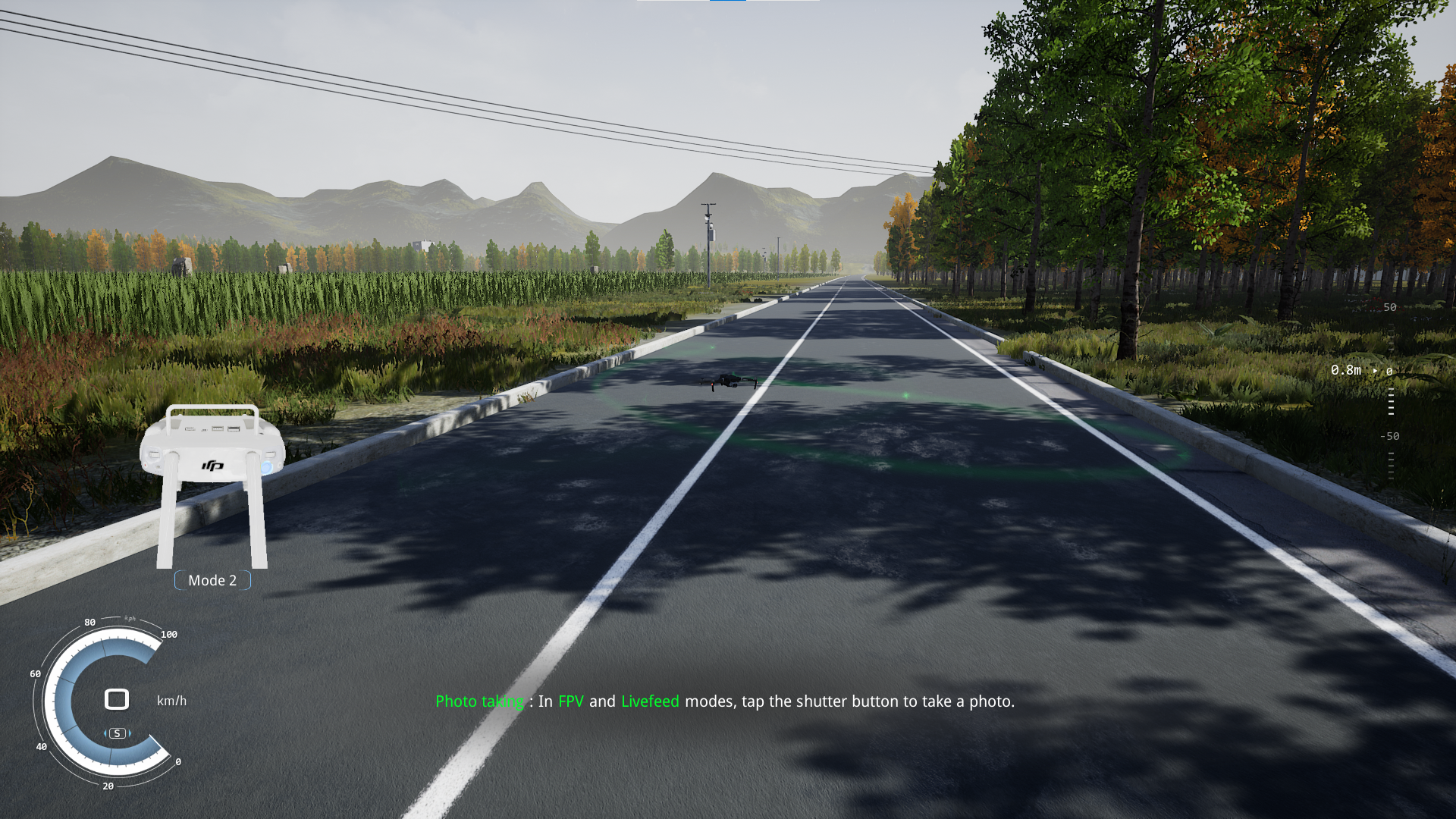DJI flight simulator#
Improve your piloting skills without risking damage to your expensive UAV. DJI offers an open flight simulator for practice. This simulator provides a realistic flying experience that accurately models the performance of each UAV model in various flight conditions, including wind and weather changes. With this simulator, you can train in a real-world environment without facing potential risks or associated costs of real-life training.
To use the simulator, you must have a computer equipped with a 64-bit version of Windows 10 and a DJI Smart Controller that can be connected using a Micro-B to USB-A cable.
Installation process#
You can download DJI flight simulator to your personal computer.
Once you have saved and executed the DJIFlightSimulatorLauncher.exe you have to install the Free Trial Version.

Fig. 37 Installation pane for the DJI Flight Simulator. Click on INSTALL in the lower left corner to install the software in your PC.#
After the installation is complete, click on START button.
UE4 Prerequisites
To proceed further, it’s possible that you’ll need to install the UE4 Prerequisites (x64).

Fig. 38 Follow the UE4 Prerequisites (x64) Setup prompt, accept on the terms and conditions and Install.#
To start practicing your flying skills, simply connect your DJI Smart Controller to your computer using a USB-C cable.
Quick guide on DJI Flight simulator installation
If the installation process is not clear, we recommend you watch the following video.
Do not make any updates or installations to the DJI Smart Controllers without communicating it to one of the course trainers.
Exercise: Start your first virtual flight#
We recommend selecting the Free Flight mode to get acquainted with the DJI Smart Controller and how the UAV reacts.

Fig. 39 There are different modes to start your practice.#
Once the DJI Flight Simulator is running, turn on the DJI Smart Controller, and use the left joystick to select the different simulation modes. Confirm your selection by pressing the C2 button on the backside of the controller on the right, or go back from your selection by pressing the C1 button on the backside of the controller on the left.
Select the Free Flight mode.
Select the UAV you want to fly with. We recommend you start with the UAV models that we will use during the course such as the DJI Mavic Series and the DJI Phantom Series.
UAV Characteristics
To view the various features of the chosen UAV, simply push the left joystick forward.

Fig. 40 Mavic 2 Pro characteristics.#
Select the flight scene you prefer.
Select your mission.
At this stage, you can start practicing with the flight simulator. Follow the instructions displayed on the screen.
Remember to use the tips provided in How to fly a UAV section.
View modes#
You can fly the UAV using different flight modes. By default, the Pilot (3rd person view) is selected. To change this, simply press the “Stop” button on your DJI Smart Controller.
Tip
We recommend you practice and become confident performing take-off and landing, hoovering and movement of the UAV with:
Pilot (3rd person view)
Livefeed or Screen view
First Person View (FPV)
Flight Difficulty#
To choose the difficulty of the flying conditions, click on the C1 button. You can simulate actual flying conditions by adjusting the Hovering, Interface and Wind parameters using the computer mouse.
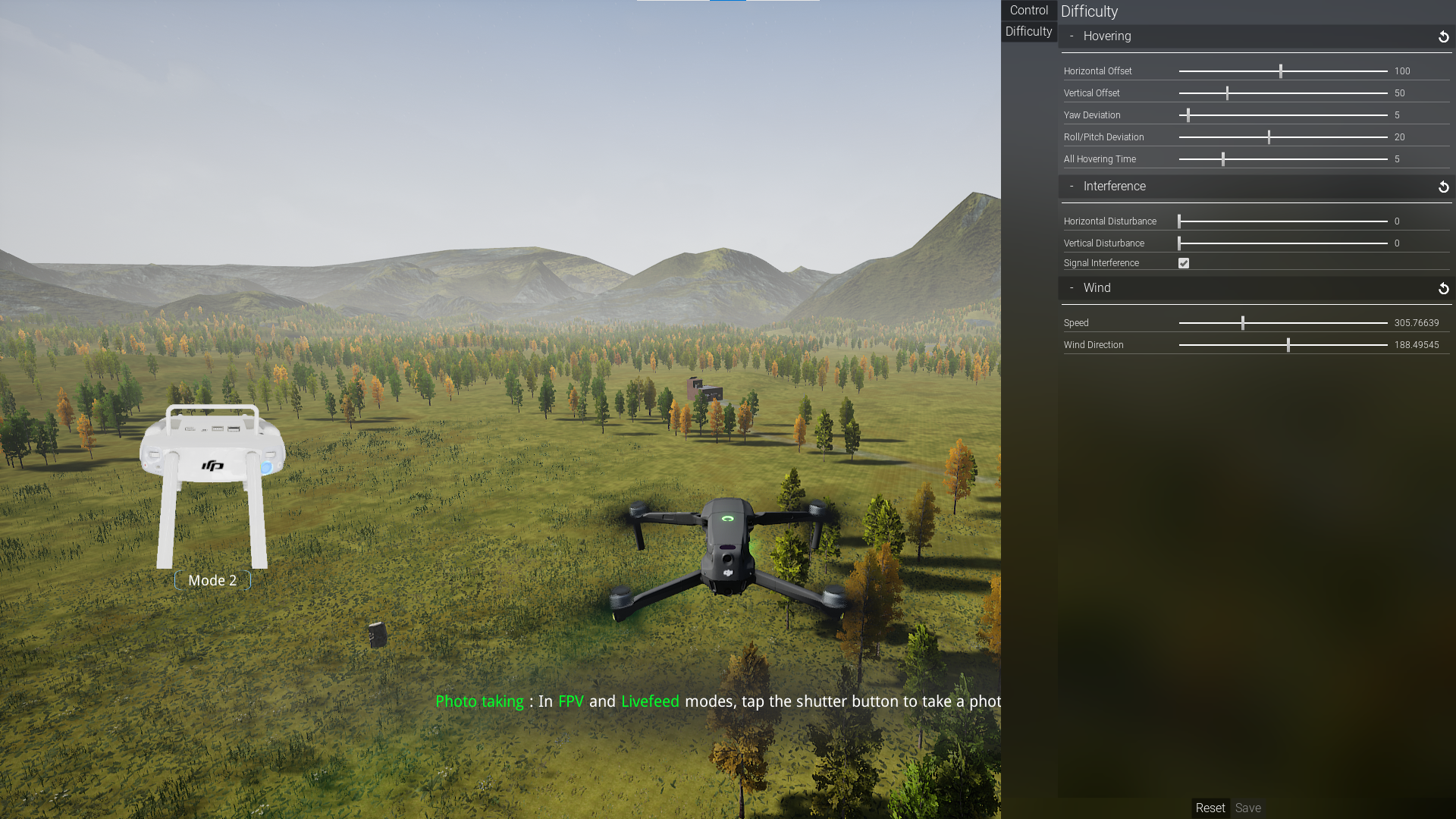
Fig. 43 Flight difficulty control pane.#
After you feel comfortable with the flight controls in the Free Flight mode, we recommend you change to Skills Training mode or Application Training mode in the DJI Flight Simulator menu.