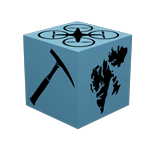Python-based standardised processing#
The following page provices an overview of the functions that are implemented in Automated Metashape. These require the Python to be installed as documented in the software section.
Version
The tutorial below assumes the latest version of Automated Metashape is used. Minimal differences may exist between versions, especially when ensuring compatibility with Minor updates of the Agisoft Metashape releases.
Cite me
Please cite the following acknowledgement when using the automated metashape scripting package:
Betlem, P., Birchall, T., Mosociova, T., Sartell, A.M.R., and Senger, K., 2020, From seismic-scale outcrop to hand sample: streamlining SfM photogrammetry processing in the geosciences, ARCEx, https://arcex.no/arcex-2020/.
Automated processing with Jupyter lab#
We here showcase the Automated Metashape scripts through use of Jupyter lab. When ready, open Anaconda Prompt again, change into the automated_metashape environment, and run Jupyter lab.
conda activate automated_metashape
jupyter lab
This should open up your webbrowser, and opens up the Jupyter lab interface that is used for processing.
Warning
Do not close the Anaconda Prompt that is running in the background. This would instantly stop Python, and prevent processing of the models.
The interface features a filesystem viewer on the left, a menu bar in the top, and the main interface (with tabs) makes up the remainder of the screen.
First, make sure to browse to the file directory where you would like to store your documents. When ready, create a Python 3 Notebook from the Launcher tab. Save it in the following manner, creating directories where needed:
project_directory (The folder with all files related to this project)
├───────Notebook_directory (where you unzipped the files to)
| Automated_metashape_notebook.ipynb (the Python 3 Notebook you just created)
└───────config (remains empty for now)
Here we can copy/paste the below (into individual cells); then proceed by running each cell by either clicking the play button or shift-enter whilst having click on the cell.
from automated_metashape.MetashapeProcessing import AutomatedProcessing as AP
config_file = "../config/empty_photogrammetry_processing_settings.yml"
project = AP()
project.read_config(config_file)
project.init_workspace()
project.init_tasks()
---------------------------------------------------------------------------
FileNotFoundError Traceback (most recent call last)
~\AppData\Local\Temp\ipykernel_44088\822519927.py in <module>
1 config_file = "../config/empty_photogrammetry_processing_settings.yml"
2 project = AP()
----> 3 project.read_config(config_file)
4 project.init_workspace()
5 project.init_tasks()
~\.conda\envs\automated_metashape\lib\site-packages\automated_metashape\MetashapeProcessing.py in read_config(self, config_file)
71
72 def read_config(self,config_file):
---> 73 self.cfg = read_yaml(config_file)
74 self.config_file = config_file
75 self.logger.info("Config file loaded.")
~\.conda\envs\automated_metashape\lib\site-packages\automated_metashape\read_yaml.py in read_yaml(yml_path)
46 def read_yaml(yml_path):
47 yml_path = pathlib.Path(yml_path)
---> 48 with open(yml_path,'r') as ymlfile:
49 cfg = yaml.load(ymlfile, Loader=yaml.SafeLoader)
50
FileNotFoundError: [Errno 2] No such file or directory: '..\\config\\empty_photogrammetry_processing_settings.yml'
If all went well, the AutomatedProcessing module was successfully imported (= no error on first input). However, as per above, we have a FileNotFoundError - after all, we have yet to set up the configuration file that was linked to.
Minimal YAML configuration file#
The automated processing scripts rely on a YAML configuration file. YAML (or YAML Ain’t Markup Language) is a human friendly data serialization standard for programming languages.
Proceed by creating a new file in the config directory created previously and give it the .yml extension. Name this file according to the project you are working on.
At the very least, copy-paste in the project-level parameters found below. These should be present in every YAML configuration file, regardless of the desired outcome.
run_name: # name of the project run (e.g., KonusdalenWestFault)
load_project_path: # This field may remain empty; put the absolute filepath to a pre-existing Agisoft Metashape project here if it is to be loaded.
project_path: # path to Agisoft Metashape project directory, usually {photo_path}/metashape
project_crs: "EPSG::32633" # 32633 is WGS1984 UTM 33N; epsg number that corresponds to the required project crs. Look here: https://epsg.io/ "EPSG::40400" for hand samples.
subdivide_task: True # Fine-level task subdivision reduces memory by breaking processing into independent chunks that are run in series. True recommended.
enable_overwrite: False # If set to True, overwrites project that is loaded with load_project_path parameter. Use with caution!
The above won’t do much - it simply creates a new Metashape project or loads an existing project and saves it again.
Use the standardised folder structure
As the script automatically searches for all compatible images within the photo_path, make sure to use the standardised folder structure described in the Metashape tutorial.
Correctly filling out YAML configuration
Make sure…
keep at least one space between the : (colon) and parameter
bad: load_project_path:asdasfasd #comment here
keep at least one space between the parameter and # (comment)
bad: load_project_path: asdasfasd#comment here
not to use any new lines in the configuration files
bad: load_project_path: asda …
… sfasd#comment here
Additional parameters#
Steps can be run or skipped using the ‘enabled’ parameter. If enabled == False, everything else in the step is irrelevant. Alternatively, the entire parameter can be left out. Keep in mind, though, that some steps require others to be completed. E.g., not adding photos is likely to prevent photo alignment in some cases. ;)
The metashape functions powering each of these steps are listed in the comments in parentheses. Refer to Metashape documentation for full parameter definitions. The parameter-section names should fully follow the parameter names of the Metashape functions. In case default parameters are to be used, remove the corresponding parameter-section.
addPhotos:
enabled: True
photo_path: # path to photo directory ("data_directory" in the standardised folder directory) - this parameter will be moved to the addPhotos configuration section in later releases.
remove_photo_location_metadata: False # Removes photo location metadata
multispectral: False # Is this a multispectral photo set? If RGB, set to False.
analyzeImages:
enabled: True
quality_cutoff: 0.5 # value between 0 and 1, indicates the lowest quality unit at which photos are used for processing. 0.5 is suggested by Agisoft.
masks:
enabled: False # Default, only enable if you have images with masks :)
path: E:\Anna\EK11\100MEDIA\{filename}_mask.JPG # Has to point to dir with masks
masking_mode: Metashape.MaskingModeFile # Default, other options include: Masking mode in Metashape.[MaskingModeAlpha, MaskingModeFile, MaskingModeBackground, MaskingModeModel]
alignPhotos: # (Metashape: alignPhotos)
enabled: True
downscale: 0 # Recommended: 0. How much to coarsen the photos when searching for tie points. Corresponding settings in Metashape: 0: Highest, 1: High, 2: Medium, 3: Low, 4: Lowest
adaptive_fitting: True # Recommended: True. Should the camera lens model be fit at the same time as aligning photos?
filter_mask_tiepoints: True
double_alignment: True
downscale
Corresponding settings in Metashape: 0: Highest, 1: High, 2: Medium, 3: Low, 4: Lowest
double_alignment
Whether or not to try alignment of images that failed alignment during the first stage.
optimizeCameras: # (Metashape: optimizeCameras)
enabled: True
adaptive_fitting: True # Recommended: True. Should the camera lens model be fit at the same time as optimizing photos?
tiepoint_covariance: True
buildDepthMaps: # (Metashape: buildDepthMaps)
enabled: True
downscale: 2 # Recommended: 2. How much to coarsen the photos when searching for matches to build the point cloud. Corresponding settings in Metashape: 1: Highest, 2: High, 3: Medium, 4: Low, 5: Lowest
filter_mode: Metashape.MildFiltering # Recommended: Metashape.MildFiltering. How to filter the point cloud. Options are NoFiltering, MildFiltering, ModerateFiltering, AggressiveFiltering. Aggressive filtering removes detail and makes worse DEMs (at least for forest). NoFiltering takes very long. In trials, it never completed.
reuse_depth: True # Recommended: True.
max_neighbors: 100 # Recommended: 100. Maximum number of neighbouring photos to use for estimating point cloud. Higher numbers may increase accuracy but dramatically increase processing time.
downscale
Corresponding settings in Metashape: 1: Highest, 2: High, 3: Medium, 4: Low, 5: Lowest
Note the different internal values for the settings compared to the Aligment parameter with identical name!
filter_mode
Options are NoFiltering, MildFiltering, ModerateFiltering, AggressiveFiltering. Aggressive filtering removes detail and makes worse DEMs (at least for forest). NoFiltering takes very long. In trials, it never completed.
buildPointCloud: # (Metashape: buildDepthMaps, buildPointCloud, classifyGroundPoints, and exportPoints)
enabled: True
point_colors: True # enable point colors calculations
point_confidence: True # enable point confidence calculations
keep_depth: True # Recommended: True. Enable store depth maps option.
max_neighbors: 100 # Recommended: 100. Maximum number of neighbouring photos to use for estimating point cloud. Higher numbers may increase accuracy but dramatically increase processing time.
filterPointCloud:
enabled: True
point_confidence_max: 20 # maximum point confidence for points to be removed, ranges from 1-99
buildModel: # (Metashape: buildModel)
enabled: True
surface_type: Metashape.Arbitrary # Recommended: Metashape.Arbitrary. Surface type in [Arbitrary, HeightField]
interpolation: Metashape.EnabledInterpolation # Interpolation mode in Metashape.[DisabledInterpolation, EnabledInterpolation, Extrapolated]
face_count: Metashape.HighFaceCount # Options are [LowFaceCount, MediumFaceCount, HighFaceCount, CustomFaceCount]
face_count_custom: 100000 # Integer, has to be enabled through CustomFaceCount above.
## For point cloud (buildPointCloud)
source_data: Metashape.PointCloudData # Recommended: PointCloudData. Others include: Data source in [PointCloudData, PointCloudData, DepthMapsData, ModelData, TiledModelData, ElevationData, OrthomosaicData, ImagesData]
volumetric_masks: False # Default False; True for volumetric masking during 3D mesh generation, as documented here https://www.agisoft.com/index.php?id=48
buildTexture: # (Metashape: buildTexture)
enabled: True
mapping_mode: Metashape.GenericMapping # [LegacyMapping, GenericMapping, OrthophotoMapping, AdaptiveOrthophotoMapping, SphericalMapping, CameraMapping]
blending_mode: Metashape.MosaicBlending # Recommended: Mosaic. Other options: [AverageBlending, MosaicBlending, MinBlending, MaxBlending, DisabledBlending]
texture_size: 8192 # integer, multiple of 4096
page_count: 5 # number of textures to create
buildTiledModel: # (Metashape: buildTexture)
enabled: True
## For depth maps (buildModel)
source_data: Metashape.PointCloudData
pixel_size: 0.010
tile_size: 128
face_count: 4000
buildDEM: # (Metashape: buildTexture)
enabled: True
source_data: Metashape.ModelData # Data source in Metashape.[PointCloudData, PointCloudData, DepthMapsData, ModelData, TiledModelData, ElevationData, OrthomosaicData, ImagesData]
resolution: 0.01
interpolation: Metashape.DisabledInterpolation # Interpolation mode in Metashape.[DisabledInterpolation, EnabledInterpolation, Extrapolated]
detectGCPs:
enabled: True
photo_path: # path to photo directory ("data_directory" in the standardised folder directory) - this parameter will be moved to the addPhotos configuration section in later releases.
aruco_dict: aruco.DICT_6X6_250 # options include: aruco.DICT_6X6_250, aruco.DICT_4X4_50
corner: "topright" # options: bottomleft (=1), topleft (2), topright (3), bottomright (4), centre (0).
template:
enabled: False # Keep false when using geopackage with long/lat data
template_file_path: "../markers/markers_circle.png"
template_size: 0.20 # one-sided dimension of a mxm square in metres. The example in Markers is a 20x20 cm frame, i.e. 0.20 m here.
addGCPs:
enabled: True
gcp_crs: "EPSG::4326" # CRS EPSG code of GCP coordinates. 32633 (UTM 33 N) is the CRS of the sample RGB photoset. 4326 (GPS) is the standard for GPS coordinates.
marker_location_accuracy: 0.1 # Recommended: 0.1. Accuracy of GCPs real-world coordinates, in meters.
marker_projection_accuracy: 8 # Recommended: 8. Accuracy of the identified locations of the GCPs within the images, in pixels.
optimize_w_gcps_only: True # Optimize alignment using GCPs only: required for GCP locations to take precedence over photo GPS data. Disabling it makes GCPs essentially irrelevant.
publishData:
enabled: True
service: # Service type in [ServiceSketchfab, ServiceMapbox, Service4DMapper, ServiceSputnik, ServicePointscene, ServiceMelown, ServicePointbox, ServicePicterra]
source: # Data source in [PointCloudData, PointCloudData, DepthMapsData, ModelData, TiledModelData, ElevationData, OrthomosaicData, ImagesData]
with_camera_track: # True/False If model should be uploaded with camera track. Can be used only with DataSource.ModelData.
export_point_colors: # True/False If Point Cloud should be uploaded with point colors.
title: # Title of uploading model.
description: # Description of uploading model.
token: # Token used to upload data.
is_draft: # If model should be uploaded as draft.
is_private: # True/False If model should have private access.
password: # Password to access model if uploaded as private.
networkProcessing:
enabled: True
server_ip: svalbox # Host Server IP address
Another shot#
After copying over the desired parameter-sections, update the config_file path correspondingly and run the cell again. It should now result in a successful runtime.
config_file = "../config/photogrammetry_processing_settings.yml"
project = AP()
project.read_config(config_file)
project.init_workspace()
project.init_tasks()
2024-04-23 18:04:32,994 [INFO] automated_metashape.MetashapeProcessing: --------------
2024-04-23 18:04:32,995 [INFO] automated_metashape.MetashapeProcessing: Fresh run initiated.
2024-04-23 18:04:32,996 [INFO] automated_metashape.MetashapeProcessing: Runtime id: MS_20240423T1804
2024-04-23 18:04:32,997 [INFO] automated_metashape.MetashapeProcessing: --------------
2024-04-23 18:04:32,998 [INFO] automated_metashape.MetashapeProcessing: Agisoft Metashape Professional Version: 2.0.2.
2024-04-23 18:04:32,998 [INFO] automated_metashape.MetashapeProcessing: Automated metashape package version: 0.1.13.dev3.
2024-04-23 18:04:33,860 [INFO] automated_metashape.MetashapeProcessing: Creating new project...
2024-04-23 18:04:34,330 [INFO] automated_metashape.MetashapeProcessing: Saved project as C:/Users/Peter/Documents/GitHub/automated_agisoft_documentation/content/lessons/l3/metashape/MS_20240423T1804.psx
### Start of input file configuration for startup-stage ###
load_project_path: null
output_path: ./metashape
photo_path: .
project_crs: EPSG::32633
project_path: ./metashape
run_name: MS
subdivide_task: true
### End of input file configuration for startup-stage ###
2024-04-23 18:04:34,545 [WARNING] automated_metashape.MetashapeProcessing: Failed to export report. Export report manually.
2024-04-23 18:04:34,763 [INFO] automated_metashape.MetashapeProcessing: --------------
2024-04-23 18:04:34,764 [INFO] automated_metashape.MetashapeProcessing: Run completed.
2024-04-23 18:04:34,765 [INFO] automated_metashape.MetashapeProcessing: --------------
This assumes ..//config/photogrammetry_processing_settings.yml consist of the following:
run_name: # name of the project run (e.g., KonusdalenWestFault)
load_project_path: # This field may remain empty; put the absolute filepath to a pre-existing Agisoft Metashape project here if it is to be loaded.
project_path: # path to Agisoft Metashape project directory, usually {photo_path}/metashape
project_crs: "EPSG::32633" # 32633 is WGS1984 UTM 33N; epsg number that corresponds to the required project crs. Look here: https://epsg.io/
subdivide_task: True # Fine-level task subdivision reduces memory by breaking processing into independent chunks that are run in series. True recommended.
enable_overwrite: False
Did you know…
… that you can continue processing an existing project by linking to the project file through the load_project_path parameter? This allows you to inspect the processing after each step, figure out which parameters to adjust, and revise the YAML configuration accordingly. Further processing then copies and leaves your original project unaltered.
Did you know…
… that the output shown while processing is also stored in a log file in the output_path? It even has all the implemted YAML parameter-sections, software versions, and computer specs. It can be easily used to reprocess and exactly repeat the processing.