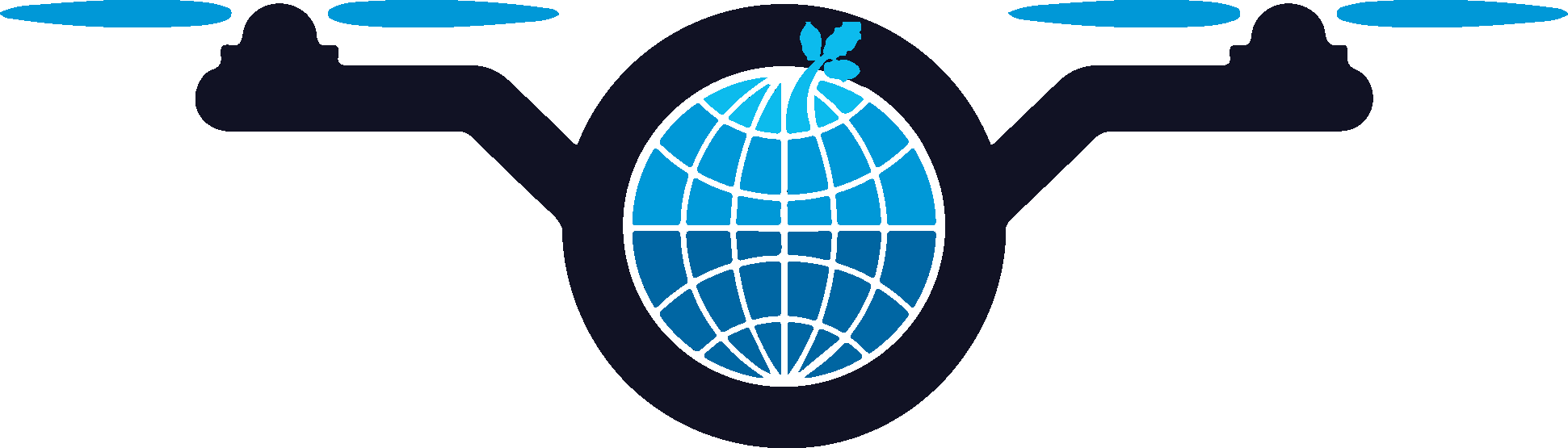Exercise 4 - Process and analyze your data#
Deliverable & Deadline
Please complete this exercise by the end of SESSION 5 by Friday 23rd of June, 2023.
Brief animation of your model recorded in Agisoft Metashape
Export Model/Mesh with textures; orthomosaic
Export processing report
Upload the model to Sketchfab from Agisoft Metashape using the API key
Annotate and export features/shapes
Import orthomosaic and shapes in GIS and embed the Sketchfab model
Fill out metadata form
Don’t use PowerPoint
The use of PowerPoint and screenshots for presenting your data is not allowed.
After collecting data using UAV in the field, it’s time to process it by creating a 3D model and analyzing it. In this exercise, you’ll learn how to:
Structure the field data in your computer.
Use Agisoft Metashape to digitalize outcrops.
Discover and implement basic tips and tricks for data acquisition in the field.
Measure your models.
Annotate and interpret your 3D model using Metashape GUI.
Upload the 3D model to Sketchfab and export an orthomosaic and digital elevation model (DEM).
Support
Please note that we only provide feedback and support for the participants of the Geo-MOD course.
1. Data and project structure#
After coming back from the field, the first step is to download and organize the images collected during the acquisition campaign.
Do it asap!
It’s important to download and organize your images as soon as possible. This not only creates a backup of your data but also allows you to sort them by flights and outcrops while the flight survey is still fresh in your memory. Otherwise, it can be easy to forget.
It’s crucial to utilize a standardized project environment when creating a project to ensure automated processing and archiving. Keep this in mind.
Standardised project environment
Our recommendation is to utilize the standardized project environment that is outlined in the Metashape tutorial.
{project_directory} (The folder with all files related to this project)
| overview_img.{ext}
| description.txt
├───config (where you place your configuration files)
{cfg_0001}.yml
{cfg_0002}.yml
...
├───data (where you unzipped the files to)
├───────f0001 (The folder with images acquired on the first flight)
| {img_0001}.{ext}
| {img_0002}.{ext}
| ...
├───────f0002 (The folder with images acquired on the second flight)
| {img_0001}.{ext}
| {img_0002}.{ext}
| ...
| ...
├───────f9999 (The folder with images acquired on the last flight)
| {img_0001}.{ext}
| {img_0002}.{ext}
| ...
├───────gcps
| (We'll get back to this in a later session)
├───────GNSS
| (We'll get back to this in a later session)
├───export (where you place export models and files to)
...
└───metashape (This is where you save your Agisoft Metashape projects to)
{metashape_project_name}.psx
.{metashape_project_name}.files
{metashape_project_name}_processing_report.pdf
(optionally: {metashape_project_name}.log)
2. Process your digital outcrop model (DOM)#
For processing your digital outcrop model, we suggest utilizing the structure-from-motion Metashape tutorial available on the Geo-SfM tutorial pages.
Use the processing network!
Make sure to submit your processing requests to the network! Else processing may take forever!
3. Measure your 3D model#
Since your digital model is scaled 1:1 with the actual outcrop, we can utilize it for measuring purposes.
Calculate bulk density#
Metashape provides a built-in feature to determine a model’s volume (Tools/Mesh/Measure Area and Volume…).
Metashape volume measurement
Be careful, though, as this calculates the total volume of all closed surfaces/meshes in your project.
The calculated volume is furthermore given in m3 - so make sure to apply the correct conversion.
4. Annotate and interpret the 3D model#
You can find a description of the tools used for interpreting and annotating digital outcrop models in the geomodelling tutorial.
5. Export and publish your model#
Finalise the outcrop Metadata form and discuss it with the course responsible. Remember to include the SketchFab ID, which can only be obtained after the submission has been quality controlled and the model has been uploaded to SketchFab.
Metadata form#
acq_camera_lens: # mm
acq_camera_model:
acq_date: # STRING DD.MM.YYYY
acq_georeferencing: # STRING, pick: built-in GPS, dGPS, GCPs, GCPs/GPS, GCPs/dGPS
comments:
data_author:
- name:
affiliation:
orcid:
data_model_crs_epsg: # INT EPSG number of model CRS
data_model_file_name: # STRING with model file name and obj extension.
data_project_path:
data_type:
#
keywords: # Separated by ;. Last item without.
location_altitude: # altitude used for hand sample models
location_easting: # easting used for hand sample models
location_island: # Island the outcrop is found on PICK: Hopen / Spitsbergen / Kong Karls Land / Edgeøya / Barentsøya / Tusenøyane / Nordaustlandet / Kvitøya / Prins Karls Forland / Bjørnøya / Other
location_land: # PICK Albert I Land / Andrée Land / Bünsow Land / Dickson Land / Haakon VII Land / Heer Land / James I Land / Nathorst Land / Nordenskiöld Land / Ny-Friesland / Olav V Land / Oscar II Land / Sabine Land / Sørkapp Land / Torell Land / Wedel Jarlsberg Land / Gustav Adolf Land / Gustav V Land / Orvin Land
location_locality:
location_northing: # northing used for hand sample models
#
proc_alignment_accuracy:
proc_camera_stations:
proc_camera_total_error:
proc_coverage_area: # km²
proc_dc_filter_conf_min: # changed from proc_dense_cloud_confidence_minimum
proc_dem_point_density: # points/m²
proc_dem_resolution: # m/pix
proc_depth_map_accuracy:
proc_flying_altitude: # m
proc_georeferencing_count: # number of gcps used
proc_georeferencing_crs: # INTEGER, epsg CRS number
proc_georeferencing_type: # STRING, e.g., Aruco or Agisoft markers, also indicate marker version.
proc_ground_resolution: # m/pix
proc_mesh_filter_con_comp:
proc_sc_filter_proj_acc:
proc_sc_filter_recon_uncert:
proc_sc_filter_reproj_error:
proc_software: Agisoft Metashape
proc_software_version:
proc_volume: # volume of the digitized handsample in cm3 / digitalized outcrop model in km3
#
publ_sketchfab_id:
publ_v3geo_model:
6. Import the DEM to a GIS project#
You can import the DEM you created to a GIS project.
Follow the tutorial on Importing a digital terrain model a the AG-222 Compendium - GIS 101.
2D representation
Keep in mind that both ArcGIS and QGIS allow you import the DEM and associated data fields. However, and while the elevation data is preserved, the visualizaiton will be in 2D.